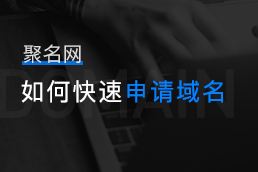在使用電腦時,有時我們會遇到一些程序或進程出現問題,導致電腦運行緩慢或出現卡頓現象。這時,任務管理器就成為了我們解決問題的得力工具。任務管理器是Windows操作系統中的一個重要功能,它可以幫助我們監控和管理正在運行的程序、進程和服務。本文將以電腦如何調出任務管理器為方向,為大家詳細介紹任務管理器的使用方法和一些實用技巧。
一、使用快捷鍵調出任務管理器
調出任務管理器的最簡單方法是使用快捷鍵組合。按下"Ctrl + Shift + Esc"三個鍵,即可快速打開任務管理器窗口。這個組合鍵是Windows系統默認的快捷方式,可以在任何時候都能夠使用。
二、使用組合鍵組合調出任務管理器
除了快捷鍵組合,我們還可以使用其他組合鍵來調出任務管理器。按下"Ctrl + Alt + Del"三個鍵,然后選擇"任務管理器"選項,同樣可以打開任務管理器窗口。這個組合鍵也是Windows系統中常用的組合方式,尤其在系統出現問題時,可以通過這個組合鍵來進行強制關閉程序或重啟電腦。
三、通過開始菜單調出任務管理器
在Windows系統中,我們還可以通過開始菜單來調出任務管理器。點擊"開始"按鈕,在搜索框中輸入"任務管理器",然后點擊搜索結果中的"任務管理器"選項,即可打開任務管理器窗口。這種方法適用于對鼠標操作更習慣的用戶,操作簡單方便。
四、使用運行對話框調出任務管理器
運行對話框是Windows系統中一個非常實用的工具,我們可以通過它來打開各種應用程序和系統工具。按下"Win + R"組合鍵,打開運行對話框,然后輸入"taskmgr"命令,點擊"確定"按鈕,即可打開任務管理器窗口。這種方法適用于熟悉命令行操作的用戶,可以快速調出任務管理器。
五、任務管理器的實用技巧
任務管理器不僅可以用于關閉程序或重啟電腦,還有很多實用的功能和技巧。
進程管理:在"進程"選項卡中,我們可以查看所有正在運行的進程,并可以根據需要結束某個進程,以釋放系統資源。
性能監控:在"性能"選項卡中,我們可以實時監控系統的CPU、內存、磁盤和網絡的使用情況,以便及時發現系統資源的瓶頸和異常情況。
啟動項管理:在"啟動"選項卡中,我們可以查看系統啟動時自動運行的程序,并可以禁用某些不必要的啟動項,以加快系統的啟動速度。
用戶會話管理:在"用戶"選項卡中,我們可以查看當前登錄的用戶會話信息,并可以強制注銷某個用戶,以保護系統安全。
任務管理器是Windows操作系統中非常重要的工具,它可以幫助我們監控和管理正在運行的程序、進程和服務。本文介紹了調出任務管理器的幾種方法,包括使用快捷鍵、組合鍵、開始菜單和運行對話框。此外,還分享了一些任務管理器的實用技巧,希望能夠幫助讀者更好地使用任務管理器解決電腦運行中的問題。通過合理利用任務管理器,我們可以更好地管理和優化電腦的性能,提升工作效率。